OfficeCalendar saves you money!
|
|

August 14, 2007
Set Email to Send at a Later Time
Do you often want to or need to compose an email message in Outlook at a certain
time, but do not want to actually send it until a different time or date? One way
is to compose the email and save it as a draft, but many times the email may be
forgotten about. However, Microsoft Outlook includes an easy way send an email message
at a later time or date without you having to remember to send it yourself.
Here's another practical tip for using Microsoft Outlook…
-
After composing the email message, click the Options button in the email’s Advanced Toolbar.
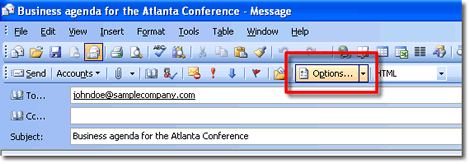
-
In the Message Options dialog box, check the check box next to Do not deliver before.
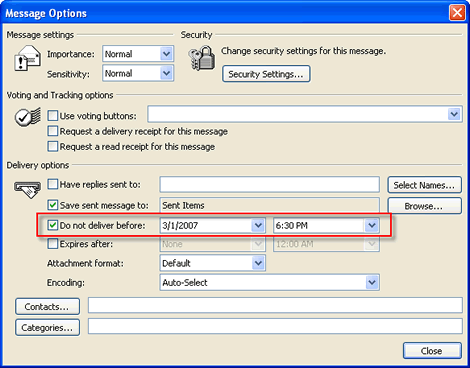
-
Use the drop down menus that are next to Do not deliver before to select the date and time you want the email message to send.
-
After you have selected the date and time to send the email message, click Close.
-
Finally, Send your email message to save it until it is designated to send automatically.
Bonus Tip:
Before you perform this procedure for the first time, test it by sending an email message to yourself to make sure that Outlook sends the email message when it is supposed to.
Look for next month's newsletter, when we share another practical trick for using Outlook.
|
|
Microsoft and the Office logo are trademarks or registered trademarks of Microsoft Corporation in the United States and/or other countries.